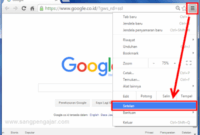Pernahkah kamu merasa terganggu dengan garis merah yang tiba-tiba muncul di bawah tulisan saat sedang mengetik di Microsoft Word? Garis merah ini memang bisa sangat mengganggu, terutama ketika sedang fokus menulis. Namun, jangan khawatir! Artikel ini akan membahas cara menghilangkan garis merah di MS Word dengan mudah dan anti ribet.
Mengapa Garis Merah Muncul di MS Word?
Sebelum membahas cara menghilangkannya, mari kita pahami dulu mengapa garis merah ini muncul. Garis merah di MS Word adalah fitur bawaan yang disebut “Proofing Tools”. Fitur ini berfungsi untuk menandai kesalahan ejaan dan tata bahasa dalam tulisanmu. Meskipun fitur ini sangat berguna, terkadang bisa menjadi gangguan saat kamu sedang tidak membutuhkannya.
3 Cara Ampuh Menghilangkan Garis Merah di MS Word
Ada beberapa cara yang bisa kamu lakukan untuk menghilangkan garis merah di MS Word. Berikut adalah 3 cara yang paling mudah dan efektif:
1. Menonaktifkan Fitur Pemeriksa Ejaan dan Tata Bahasa
Cara termudah untuk menghilangkan garis merah adalah dengan menonaktifkan fitur pemeriksa ejaan dan tata bahasa. Caranya:
- Klik tab “File” di pojok kiri atas.
- Pilih “Options” di bagian bawah menu.
- Pada jendela “Word Options”, pilih tab “Proofing”.
- Hilangkan centang pada kotak “Check spelling as you type” dan “Mark grammar errors as you type”.
- Klik “OK” untuk menyimpan perubahan.
2. Mengabaikan Kesalahan yang Ditandai
Jika kamu yakin bahwa tulisanmu sudah benar atau tidak ingin mengoreksi kesalahan saat itu juga, kamu bisa mengabaikan kesalahan yang ditandai. Caranya:
- Klik kanan pada kata yang ditandai garis merah.
- Pilih “Ignore All” untuk mengabaikan semua kesalahan yang sama.
3. Menambahkan Kata ke Kamus
Jika kamu sering menggunakan kata-kata tertentu yang tidak dikenali oleh MS Word, kamu bisa menambahkan kata-kata tersebut ke kamus. Caranya:
- Klik kanan pada kata yang ditandai garis merah.
- Pilih “Add to Dictionary”.
Tips Tambahan
- Gunakan pintasan keyboard: Untuk mempercepat proses, kamu bisa menggunakan pintasan keyboard “Ctrl + A” (untuk memilih semua teks) dan kemudian “Ctrl + Shift + X” (untuk menonaktifkan fitur pemeriksa ejaan dan tata bahasa).
- Periksa pengaturan bahasa: Pastikan pengaturan bahasa di MS Word sudah sesuai dengan bahasa yang kamu gunakan. Jika tidak, garis merah mungkin akan muncul meskipun tulisanmu sudah benar.
Kesimpulan
Garis merah di MS Word memang bisa mengganggu, tetapi dengan mengikuti cara-cara di atas, kamu bisa menghilangkannya dengan mudah dan anti ribet. Pilihlah cara yang paling sesuai dengan kebutuhanmu, dan nikmati pengalaman menulis yang lebih lancar dan nyaman.