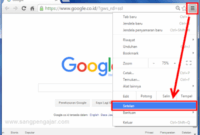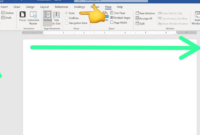Keamanan jaringan WiFi adalah hal yang penting untuk menjaga privasi dan mencegah akses yang tidak diinginkan ke jaringan Anda.
Salah satu langkah penting dalam menjaga keamanan jaringan WiFi adalah dengan secara teratur mengganti password.
Nah, berikut ulasan lengkap terkait cara mengganti password WiFi dengan mudah dan cepat baik dengan HP maupun laptop. Dengan mengikuti langkah-langkah berikut, Anda dapat meningkatkan keamanan jaringan WiFi Anda dengan mudah.
Berikut ini langkah-langkah yang harus Moms dan Dads lakukan jika ingin mengganti password Wifi via PC atau laptop:
Daftar Isi
Persiapan Ganti Password Wifi
- Pastikan Anda terhubung ke jaringan WiFi yang ingin Anda ubah passwordnya.
- Pastikan Anda memiliki akses ke perangkat yang terhubung ke jaringan WiFi (ponsel atau laptop)
Mengakses Antarmuka Administrasi Router
- Buka browser di perangkat Anda (ponsel atau laptop).
- Ketik alamat IP router Anda di bilah URL. (Umumnya, alamat IP default adalah 192.168.1.1 atau 192.168.0.1. Anda juga dapat menemukan alamat IP router Anda di manual perangkat atau melalui pencarian online.)
- Tekan Enter untuk membuka halaman login router.
Masuk ke Antarmuka Administrasi
- Masukkan nama pengguna dan kata sandi administratif Anda. (Informasi ini dapat ditemukan di manual perangkat atau dicatat saat pertama kali Anda mengatur router.)
- Tekan Enter atau klik tombol Login untuk masuk ke antarmuka administrasi router.
Temukan Opsi Pengaturan WiFi
- Cari menu atau opsi yang berkaitan dengan pengaturan WiFi atau jaringan nirkabel.
- Biasanya, Anda akan menemukan opsi seperti “Wireless Settings” atau “WiFi Setup”. Klik opsi ini untuk melanjutkan.
Mengganti Password WiFi:
- Temukan opsi yang memungkinkan Anda mengganti password WiFi.
- Pilih opsi “Change Password” atau “Security” (Keamanan) untuk mengakses pengaturan password WiFi.
- Masukkan password baru yang aman dan kuat sesuai dengan panduan yang diberikan (umumnya minimal 8 karakter dengan kombinasi huruf, angka, dan simbol).
- Simpan perubahan yang Anda buat.
Restart Router (opsional):
Beberapa router mungkin memerlukan restart setelah mengganti password WiFi. Untuk melakukan restart, Anda dapat mencari opsi “Restart” di antarmuka administrasi router.
Mengganti password WiFi secara teratur adalah langkah yang penting dalam menjaga keamanan jaringan WiFi. Dengan mengikuti langkah-langkah sederhana yang dijelaskan di atas, Anda dapat mengganti password WiFi dengan mudah dan meningkatkan keamanan jaringan Anda.
Pastikan untuk mencatat password baru Anda dengan aman dan memberitahu pengguna yang sah di jaringan Anda tentang perubahan tersebut.