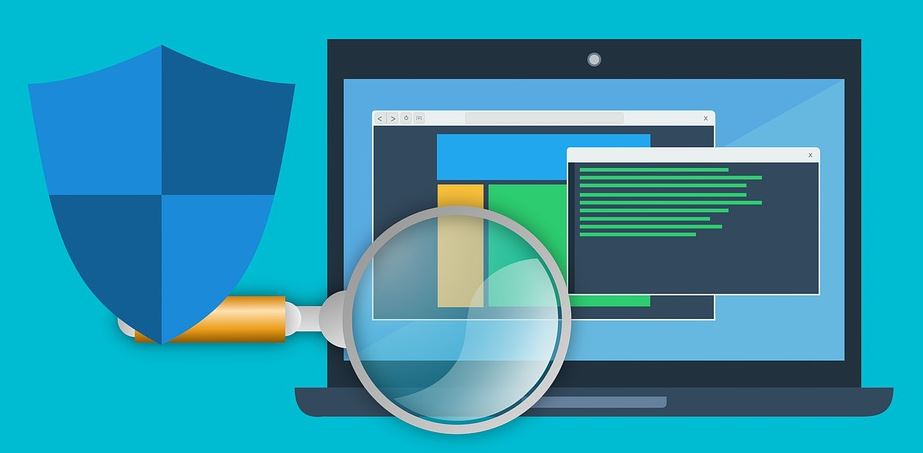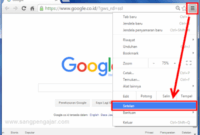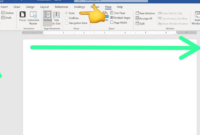Firewall adalah fitur yang dapat melindungi komputer atau laptop dari virus dan malware di Windows. Namun, terkadang fitur ini dapat menyebabkan masalah seperti aplikasi yang tidak berfungsi dengan benar.
Untuk mengatasi masalah semacam ini, Anda dapat mematikan firewall Windows dengan menggunakan salah satu metode berikut ini.
Harap diingat bahwa mematikan firewall dapat meninggalkan celah keamanan pada komputer atau laptop Anda, terutama ketika terhubung ke internet. Oleh karena itu, pastikan Anda mengaktifkannya kembali setelah menjalankan aplikasi yang mengalami masalah.
Mematikan Firewall untuk Semua Aplikasi Untuk mematikan firewall Windows untuk semua aplikasi, Anda dapat melakukannya melalui menu Control Panel. Berikut adalah langkah-langkahnya:
Penting untuk menjaga Pertahanan Microsoft Firewall tetap aktif, meskipun Anda menggunakan firewall lain. Hal ini membantu melindungi Anda dari akses yang tidak sah. Berikut adalah langkah-langkah untuk mengaktifkan Pertahanan Microsoft Firewall:
Windows 11 dan Windows 10:
- Pilih Menu Start, lalu buka Pengaturan.
- Di bawah kategori Keamanan & privasi, pilih Keamanan Windows > Firewall & proteksi jaringan.
- Pilih profil jaringan yang sesuai: Jaringan domain, Jaringan privat, atau Jaringan publik.
- Di bagian Pertahanan Microsoft Firewall, ubah pengaturan menjadi Aktif. Harap diketahui bahwa jika perangkat Anda terhubung ke jaringan, pengaturan kebijakan jaringan mungkin akan membatasi Anda untuk menyelesaikan langkah-langkah ini. Jika Anda memerlukan informasi lebih lanjut, hubungi administrator Anda.
Melalui Control Panel
Mematikan Firewall untuk Aplikasi Tertentu Selain mematikan firewall secara keseluruhan, Anda juga dapat mematikannya hanya untuk aplikasi tertentu. Dengan demikian, Anda memberikan izin kepada aplikasi tersebut untuk melewati firewall yang sedang aktif. Berikut adalah langkah-langkahnya:
- Buka Control Panel.
- Pilih menu System and Security > Windows Firewall.
- Klik menu Allow an app or feature through Windows Firewall di panel sebelah kiri.
- Klik Change Settings.
- Centang nama aplikasi yang ingin Anda izinkan melalui firewall pada kotak Allowed apps and features. Jika nama aplikasi tidak ada, Anda dapat menambahkannya secara manual dengan mengklik Allow another app > Browse > Add.
- Klik OK untuk menyimpan pengaturan.
Melalui CMD
Mematikan Firewall Windows Melalui CMD Selain menggunakan cara di atas, Anda juga dapat mematikan Windows Firewall melalui Command Prompt (CMD). Berikut adalah langkah-langkahnya:
- Buka Menu Start.
- Ketik “cmd” pada pencarian, klik kanan pada Command Prompt, dan pilih Run as Administrator.
- Di jendela Command Prompt, ketik perintah “netsh advfirewall set allprofiles state off” dan tekan Enter. Jika berhasil, Anda akan melihat tampilan “OK” sebagai konfirmasi.
- Untuk mengaktifkan kembali firewall, masukkan perintah “netsh advfirewall set allprofiles state on” dan tekan Enter.
Mematikan firewall Windows dapat berisiko untuk keamanan sistem komputer atau laptop Anda, sehingga disarankan untuk hanya mematikannya sementara saja.
Dengan mengikuti salah satu metode di atas, Anda seharusnya dapat menjalankan aplikasi yang mengalami masalah akibat firewall, seperti masalah “This site can’t be reached” pada Google Chrome atau ketidakmampuan menjalankan game online.
Jika Anda mengalami kendala saat mengikuti tutorial di atas, silakan bertanya melalui kolom komentar di bawah ini.